The Invoice Viewer is a collaborative, transparent and mobile-friendly document app that makes it easy for users to efficiently carry out document coding and approval tasks. Users with the appropriate properties can work directly in the document and collaborate with others on coding and the further processing of the invoice. Both buyers and sellers can view the invoice, making it easy to resolve disputes.
Core components
Top block

The block is collapsed by default but can be expanded (as in the above screenshot) using the View details button in the top right corner of the block. To collapse it, simply click the corresponding Hide details button.
Header-level information
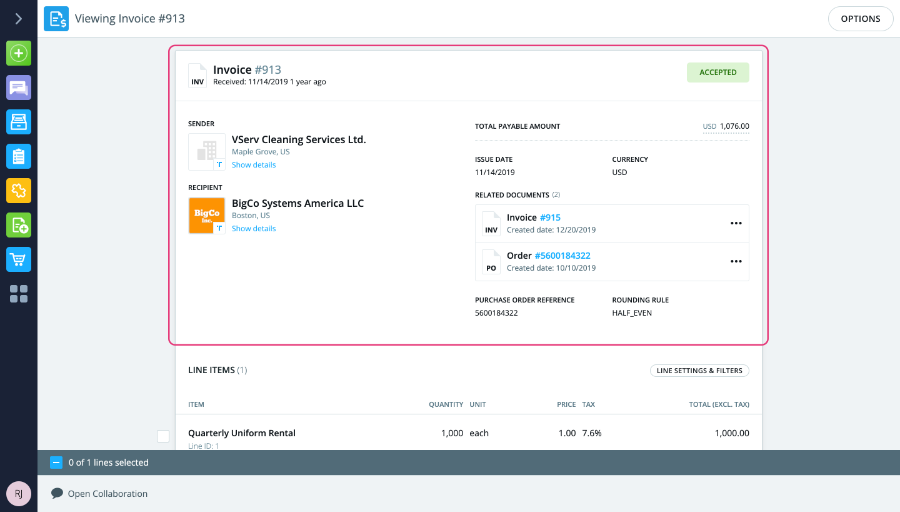
- Sender: The seller that sent the invoice. To view additional details (address and personal reference), click View details.
- Recipient: The buyer branch that received the invoice. To view additional details (company ID number and address), click View details.
- Payment due date (optional): The date by which the invoice must be paid.
- Total payable amount: The sum total of the invoice, including all taxes.
- Issue date: The date when the invoice was issued.
- Currency: The currency of the invoice.
- Delivery date (optional): The date by which the items included in the invoice will be delivered.
Line-level information

- Description: A brief description of the item.
- Line ID: The Tradeshift ID of the item – the first line will have line ID 1, the following line will have line ID 2, and so on. Line ID may be followed by a Seller item ID, which is the seller's own internal ID for the same item.
- Quantity: The amount/number of units of this particular item. This must be a number between 0 and 1,000,000,000,000. Quantity is closely related to Unit (see next bullet point).
- Unit: The unit that this item is measured in. The default options are day, each, hour, kilogram, litre and package, but these can be edited when the invoice is created, so other units may be displayed as well. Unit is closely related to Quantity (see previous bullet point).
- Price: The price per unit, i.e. the cost of each unit of the item. This must be a number between 0 and 1,000,000,000,000. Price is closely related to Unit (see previous bullet point).
- Tax: The tax that is applied to this item, displayed as a percentage of the line total (even if the tax was originally entered as a fixed amount when the invoice was created).
- Total (excl. tax): The line total, i.e. the total cost of all item units displayed on that line, excluding tax. In other words, it is Quantity multiplied by Price for that line.
If the seller has added additional details at line level when creating the invoice, both buyer and seller will be able to see these displayed under each line by clicking Show details:

These line-level details may provide coders with the information they need in order to assign cost owners to the lines. Currently, the line-level details can be any or all of the following:
- Discount – may appear multiple times per line
- Charge (e.g. freight) – may appear multiple times per line
- Transport reference
- File ID
- Tax exemption reason
- Model name
- HSN/SAC
- Purchase order number
- Purchase order line number
- Cost centre
- Delivery address
- Delivery date
As is evident above, it is possible to add multiple discounts and multiple charges per line, whereas the remaining details can only appear once per line.
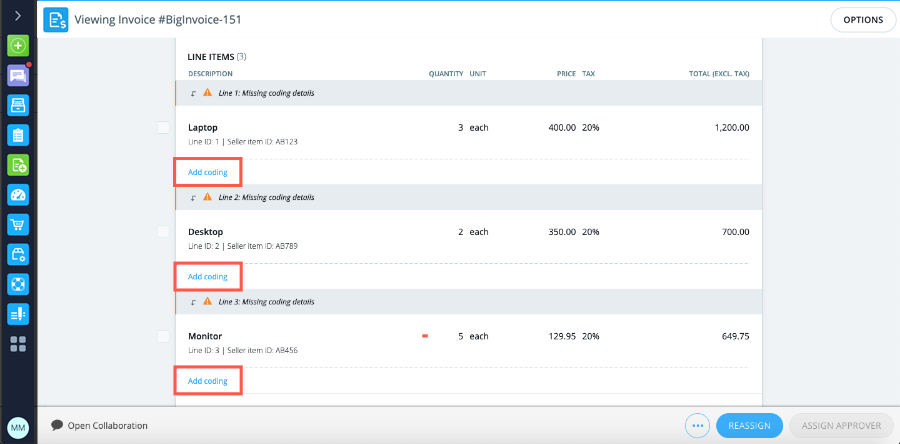
Other buyer users, including buyer admins, will only be able to see the View coding field (once the coder has added coding details) – they cannot see or access the Add coding field. For sellers, neither of these fields is ever visible.
For more details on how to add coding, including bulk editing, see here.
Invoice pagination
When an invoice includes more than 25 invoice lines, the line-level section of the invoice is paginated (i.e. divided into multiple separate pages), with each page only displaying one range of invoice lines, e.g. lines 1-10. Only the line-level section is paginated – all other invoice sections remain the same – and users can go to other pages and customise the layout at the bottom of the section:

The users can choose between viewing 5, 10 or 20 lines per page. The intention is to make it easier to handle large invoices and to provide end users with a better overview of the invoice.
It is still possible to bulk-select all invoice lines across multiple pages.
Header charges, discounts and taxes
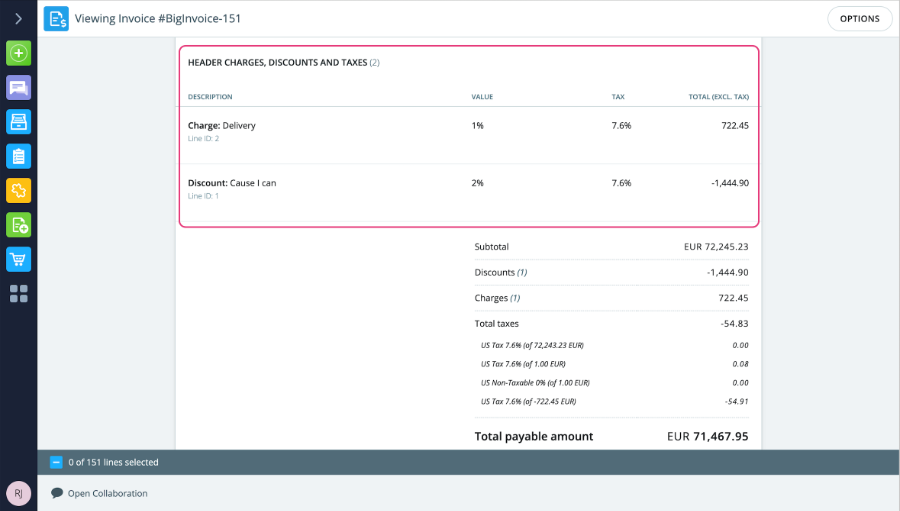
- Charge: An amount of money charged as a percentage of the overall invoice subtotal (see "The totals section" below).
- Discount: An amount of money deducted as a percentage of the overall invoice subtotal (see "The totals section" below).
- Tax: An amount of money charged as a fixed amount, not a percentage. Note that if a header tax is applied, all line-level taxes will be zero.
The totals section
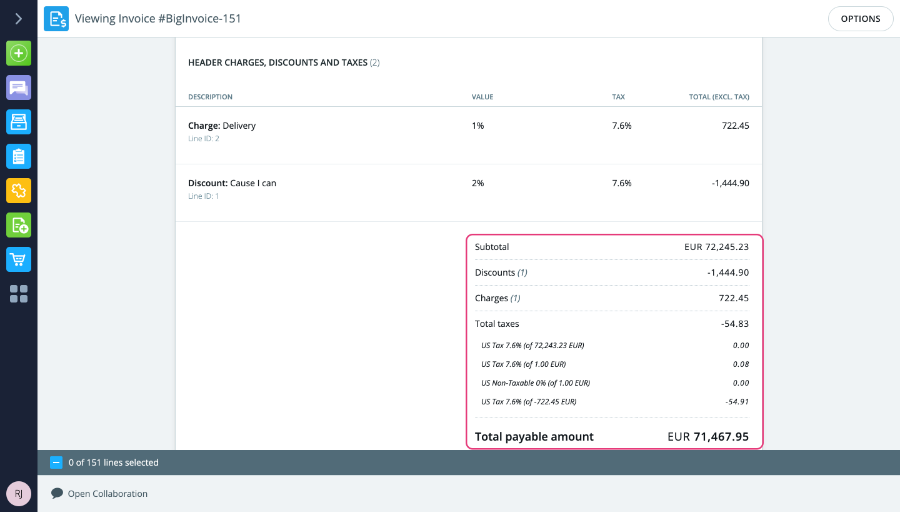
- Subtotal: The sum of all line totals, i.e. the invoice total excluding tax.
- Discounts (optional): The sum of all header discount(s) in the invoice, displayed as a number. The number of added discounts is displayed in brackets.
- Charges (optional): The sum of all header charge(s) in the invoice, displayed as a number. The number of added charges is displayed in brackets.
- Total taxes: The sum of all taxes in the invoice, displayed as a number.
- Under Total taxes, the individual taxes are itemized for the user's information, enabling the user to see the taxes expressed in numbers rather than as percentages.
- Total payable amount: The sum total of the invoice, including all taxes (i.e. the sum of Subtotal, Charges (if any) and Total taxes, minus any added Discounts). This number also appears in the header (see "Header-level information" above).
- Under Total payable amount, the sum total is rounded up to the nearest integer and written in words as an extra service to the user.
Additional information

- Delivery address: The address to which the items listed in the invoice must be delivered.
- Attachments: Files attached to the invoice. The maximum file size is 10MB.
- Accepted methods of payment: A selection of payment means specific to the country in which the seller is located. Examples of what may be added here:
- Cash: An indication that the invoice can be paid in cash.
- Bank account: The bank account to which money can be transferred to settle the invoice.
- BIC IBAN: The BIC/SWIFT and IBAN accounts to which money can be transferred to settle the invoice.
- Postgiro: The giro account to which a giro payment can be made to settle the invoice.
- Payment terms: Terms related to the payment of the invoice, including discount or surcharge percentages, settlement start and end dates, and penalty start and end dates.
- Notes: A free-text message from the seller to the buyer.
Properties and tags
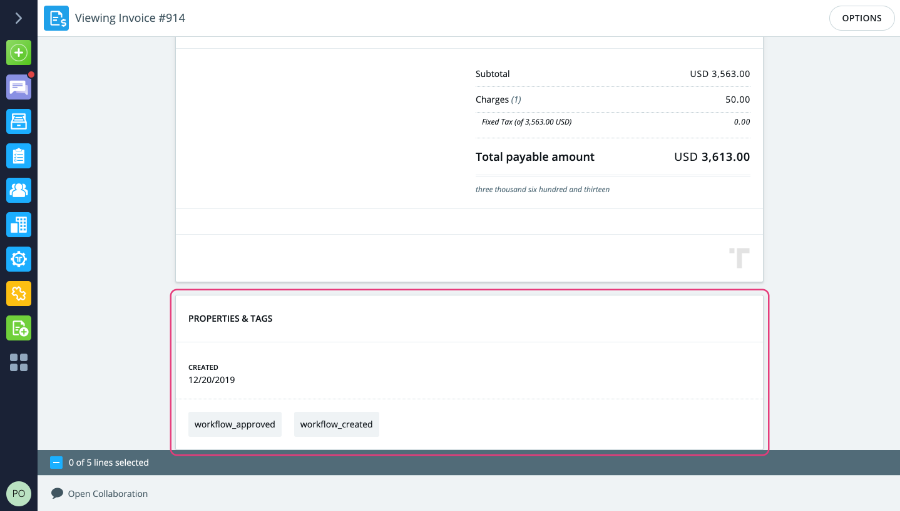
Document actions
- reject the entire invoice
- reassign the invoice
- submit the invoice for approval once coding has been carried out.

The Assign approver button is the main one of these, as coders use this to submit invoices for approval. When clicked, this will automatically assign the invoice to a user for approval and then redirect to the Task Manager. Note that this option is only available once all coding tasks have been completed by the coder.
The two other options – rejecting and reassigning invoices – are described in more detail here and here respectively.