Cet article explique les différentes manières de créer une facture sur le portail web de Tradeshift. Si vous utilisez EDI pour facturer vos clients, consultez ces articles. Si vous voulez convertir et charger des factures PDF sur Tradeshift, consultez notre application Documents Uploader .
Avant d'envoyer votre facture :
Quelques détails de votre profil de compte sont requis, afin que vous puissiez envoyer des documents.
Si ces détails requis manquent, le système vous demandera de les ajouter lors de l'envoi de votre premier document.
Ces informations obligatoires peuvent être ajoutées au préalable dans l'application Profil, accessible depuis le lanceur.
- Des informations supplémentaires concernant les détails du profil de votre entreprise et leur remplissage sont disponibles ici
- Des informations supplémentaires concernant les identifiants fiscaux dans votre profil sont disponibles here
Contactez l'administrateur de votre entreprise pour obtenir de l'aide, si vous n'êtes pas autorisé à modifier votre profil ou si vous ne connaissez pas les identifiants de votre entreprise.
Remarque : Il est important de se rappeler que certains destinataires ont mis en place certaines règles de validation des documents. Lisez cet article pour comprendre comment éviter les erreurs lors de l'envoi de votre facture.
- Depuis le lanceur « Créer »
- Depuis Network Manager
- En convertissant un bon de commande en facture
- En utilisant une facture déjà existante comme brouillon
Depuis le lanceur « Créer »
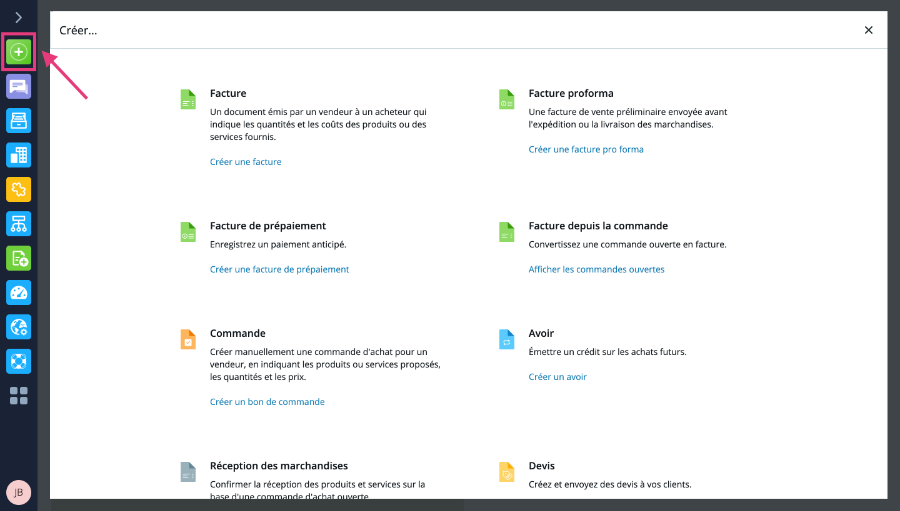
Le lanceur « Créer » vous permet de créer facilement l'un des types de document standard disponibles sur Tradeshift, à savoir :
- Facture
- Facture de prépaiement
- Réception des marchandises
- Demande écrite
- Facture depuis la commande
- Avoir
- Bon de commande
- Devis
- Facture pro forma
- Facture d'acompte
Vous pouvez rechercher le destinataire dans la barre de recherche. Si le destinataire est introuvable, vous pouvez ajouter manuellement une connexion externe (pour plus d'informations, consultez les avantages du Réseau d'entreprise.)
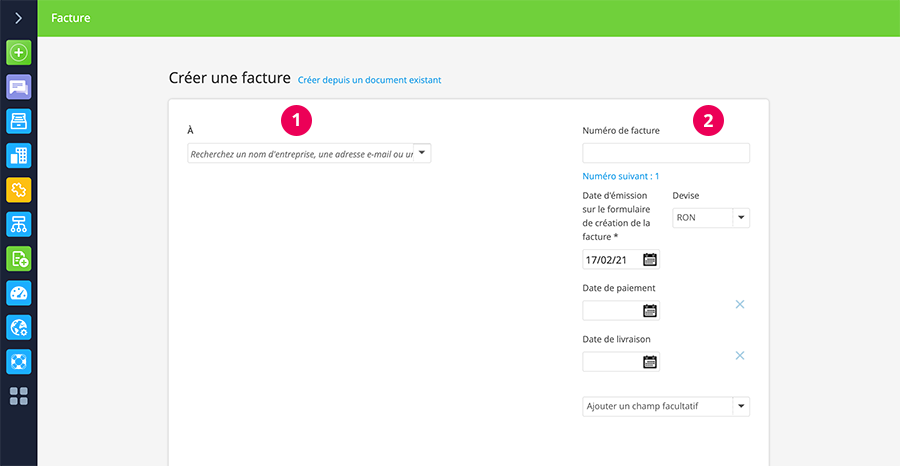

- Numéro de facture
- Date d'émission
- Devise
- Date d'échéance du paiement
- Date de livraison
- (Facultatif) Tous les champs optionnels pertinents
3. Complétez les lignes d'article de la facture :
a. Ajoutez une nouvelle ligne d'article (vide) au modèle de facture
b. Ajoutez des frais d'en-tête (tels que les frais de port), une remise ou des frais de taxe séparés (voir ci-dessous pour plus de détails)
c. Cela change le « prix unitaire » en « prix par quantité » pour vos besoins de facturation.
4. Spécifiez le mode de paiement.
5. Ajoutez des commentaires pour le destinataire.
6. Cliquez pour ajouter des pièces jointes, telles qu'une copie de facture PDF ou une feuille de calcul.
7. Vous pouvez enregistrer la facture en tant que brouillon, prévisualiser la facture finie ou l'envoyer au destinataire.
Cliquez sur « Aperçu » pour imiter l'envoi du document, si vous souhaitez voir les messages d'erreur avant l'envoi.
Cliquer sur « Envoyer » affichera également les messages d'erreur et enverra le document au client s'il n'y a pas d'erreurs.
Ajout de taxes, de frais d'en-tête ou des remises
La manière d'ajouter aux factures des taxes, des frais (tels que les frais de port), ou des remises depuis le niveau d'en-tête, est indiquée ci-dessous :
Sous les lignes de facture, cliquez sur l'option « Ajouter des frais d'en-tête, une remise ou une taxe »
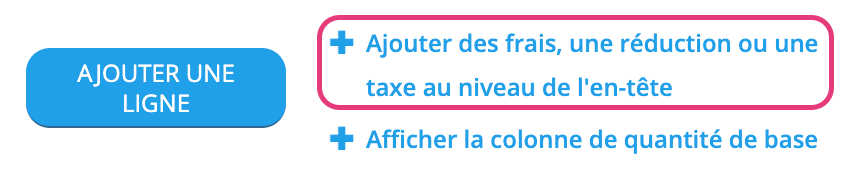
Cela créera une ligne dans laquelle vous pourrez faire des ajouts spécifiques :
- Choisissez quel type de ligne
- Ajoutez les détails dans le champ du formulaire libre
- Choisissez le type dans le menu déroulant
- Ajoutez la valeur de la ligne
- Choisissez si la valeur de la ligne est un pourcentage de la valeur des factures ou la valeur de devise spécifiée
- Ajoutez ou ajustez la taxe uniquement pour cette charge ou cette réduction

Si la facture est envoyée à une connexion ajoutée manuellement, vous aurez la possibilité de modifier l'e-mail du destinataire. Vous pourrez également envoyer une copie de la facture à votre propre adresse e-mail.
Depuis le réseau

- Ouvrez l'application Réseau
- Sélectionnez le contact de votre réseau que vous souhaitez facturer, puis cliquez sur les points au niveau du contact
- Choisissez « Créer un document » dans le menu latéral, puis « Facture »
- Vous pouvez ensuite compléter votre facture, comme expliqué ci-dessus.
En convertissant un bon de commande en facture
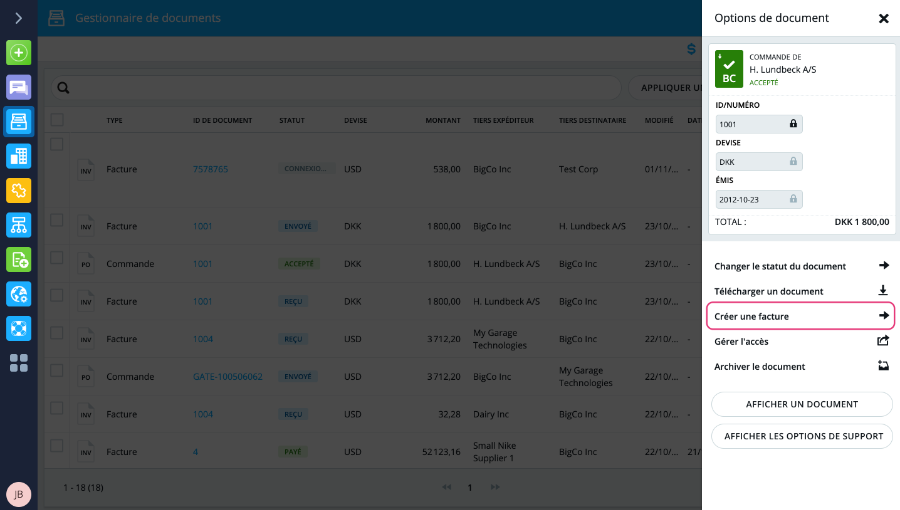
- Ouvrez l'application « Gestionnaire de documents »
- Localisez le bon de commande que vous souhaitez facturer
- Cliquez sur la ligne du document et sélectionnez « Créer une facture » dans le menu latéral
La facture sera alors préremplie avec les informations du bon de commande
- Saisissez d'abord un numéro de facture. Vous remarquerez que les champs ci-dessous sont préremplis, car il s'agit d'une facture basée sur un bon de commande, qui ne nécessite que le numéro du bon de commande.
- Si vous souhaitez ne facturer que partiellement la commande, vous pouvez modifier les lignes en conséquence.
- Lorsque vous êtes prêt à envoyer la facture, vous devez cliquer sur le bouton vert « Envoyer » en bas de l'écran.
Plusieurs factures peuvent être créées à partir du même bon de commande. Suivez simplement les mêmes étapes pour créer le nombre de factures souhaité.
En utilisant une facture existante comme brouillon

- Ouvrez l'application « Gestionnaire de documents » et recherchez la facture que vous souhaitez utiliser comme brouillon
- Cliquez sur le bouton « Utiliser comme brouillon » dans le menu latéral
- Choisissez si vous souhaitez envoyer la nouvelle facture au même destinataire ou à un autre contact. Sur cette base, le champ du destinataire devra être modifié.
- Remplissez normalement la nouvelle facture et envoyez-la !
Remarque :
- Consultez cet article pour comprendre comment créer un avoir.
- Consultez cet article pour comprendre comment supprimer un document.
- Consultez cet article pour comprendre ce qu'est un ID d'article.
Connectez-vous à la plateforme Tradeshift et accédez à Tradeshift University, notre centre de formation en ligne avec des cours vidéo faciles à suivre. Accédez à ces formations et profitez pleinement de tout ce que nous avons à offrir :
- Un aperçu des erreurs de facturation courantes
- Comment vous assurer que votre facture a été envoyée
- Comment faire correspondre un numéro de bon de commande
- Comment ajouter un numéro de facture après avoir converti un bon de commande
- Comment envoyer la même facture à plusieurs utilisateurs
- Comment modifier une facture et renvoyer une facture refusée
- Comment valider un document téléchargé