Este artículo muestra distintas formas de crear una factura en el portal web de Tradeshift. Si utilizas EDI para facturar a tus clientes, echa un vistazo a estos artículos. Si estás buscando convertir y cargar facturas PDF en Tradeshift, echa un vistazo a nuestra app Documents Uploader (Cargador de documentos).
Antes de enviar la factura:
Para poder enviar documentos, algunos detalles son obligatorios en el perfil de la cuenta.
Si faltan los detalles obligatorios, se recibirá una solicitud para agregarlos al enviar el primer documento.
Estos detalles obligatorios se pueden agregar de antemano en la aplicación Perfil, a la que se accede desde el área de aplicaciones.
- Aquí encontrará información adicional sobre los detalles del perfil de tu empresa y cómo completarlo.
- Aquí hay información adicional sobre los identificadores fiscales en tu perfil.
Si no estás autorizado para realizar cambios en el perfil o no conoces los identificadores de tu empresa, consulta al administrador de la empresa para obtener ayuda.
Nota: Es importante recordar que algunos destinatarios han implementado ciertas reglas de validación de documentos. En este artículo se explica cómo evitar errores al enviar la factura.
- En el lanzador «Crear»
- Desde el Gestor de red
- Convirtiendo una Orden de compra (PO / Pedido) en una Factura
- Utilizando una factura existente como borrador
En el lanzador «Crear»

El lanzador «Crear» permite crear fácilmente cualquiera de los tipos de documentos estándar disponibles en Tradeshift, que son:
- Factura
- Factura de prepago
- Recepción de mercancías
- Solicitud por escrito
- Factura del pedido
- Nota de crédito
- Orden de compra
- Oferta
- Factura proforma
- Factura de prepago
-
Puedes buscar el destinatario en la barra de búsqueda. Si no se encuentras el destinatario, puedes agregar una conexión externa manualmente (para obtener más información, consulta las ventajas de la Red empresarial ).


- Rellena los detalles de
- Número de factura
- Fecha de emisión
- Moneda
- Fecha de vencimiento del pago
- Fecha de entrega
- (Opcional) cualquier otro campo relevante
a. Agregar una nueva línea de artículo (en blanco) a la plantilla de factura
b. Agregar un cargo adicional (como portes), un descuento o un cargo de impuestos aparte (ver a continuación para obtener más detalles)
c. Así se cambia el «precio por unidad» a «precio por cantidad» según las necesidades de facturación.
4. Especificar el método de pago
5. Añadir notas para el destinatario.
6. Haz clic para agregar archivos adjuntos, como la copia de una factura en PDF o una hoja de cálculo.
7. Puedes guardar la factura como borrador, obtener una vista previa de la factura acabada o enviarla al destinatario.
- Al hacer clic en «Vista previa» se simula el envío del documento, para ver posibles errores antes de enviarlo.
Al hacer clic en «Enviar» también se mostrarán notas de error, y se enviará el documento al cliente si no hay errores.
Agregar impuestos, cargos adicionales o descuentos
La forma de agregar impuestos, cargos (como envío) o descuentos de forma adicional se puede agregar a las facturas como se muestra a continuación:
Debajo de las líneas de la factura, haz clic en la opción «agregar cargo adicional, descuento o impuesto».

- Elegir el tipo de línea
- Agregar los detalles en el campo de formulario libre
- Elegir el tipo del menú desplegable
- Agregar el valor de la línea
- Elegir si el valor de la línea es un porcentaje del valor de las facturas o del valor de la moneda especificada
- Agregar o ajustar impuestos solo para este cargo o descuento

Si la factura se envía a una conexión añadida manualmente, tendrás la opción de editar el correo electrónico que ha enviado. También podrás enviar una copia de la factura a tu propia dirección de correo electrónico.
Desde la red

- Abre la aplicación de Red
- Selecciona el contacto en tu red al que quieres facturar y haz clic en los puntos en el nivel del contacto
- Selecciona «Crear documento» en el menú lateral y luego «Crear documentos»
- Luego ya puedes completar la factura, según se explicó anteriormente
Convirtiendo una orden de compra (pedido) en una factura
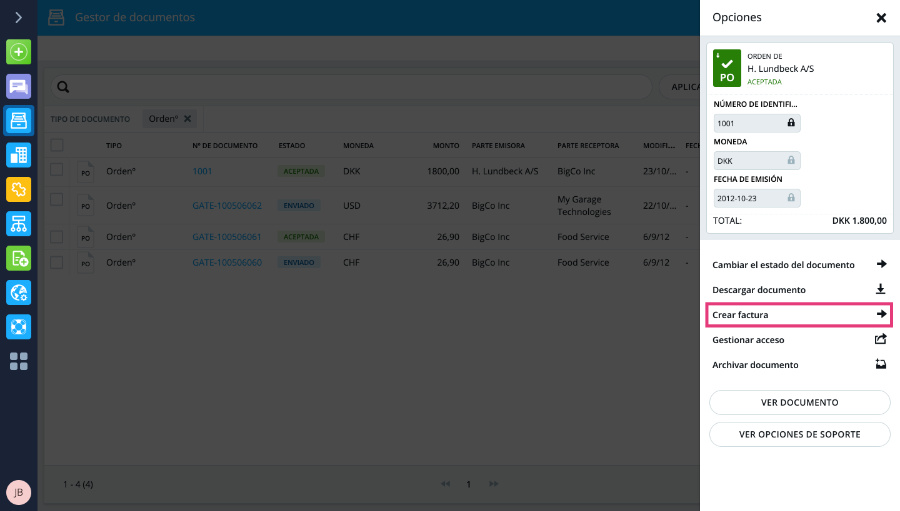
- Abre la app «Gestor de documentos»
- Busca la orden de compra que quieres facturar
- Haz clic en la línea del documento y selecciona «Crear factura» en el menú lateral
La factura se completará previamente con la información de la orden de compra.
- Primero introduce un número de factura. Los campos siguientes se rellenan automáticamente, ya que se trata de una factura basada en una orden de compra (pedido) y solo hace falta el número de la misma.
- Si solo quieres facturar parcialmente la orden de compra, puedes modificar las líneas según las necesidades.
- Cuando estés listo para enviar la factura, haz clic en el botón verde «Enviar» en la parte inferior de la pantalla.
Usando una factura existente como borrador

- Abre la aplicación «Gestor de documentos» y busca la factura que quieras usar como borrador
- Haz clic en el botón «Usar como plantilla» del menú lateral.
- Elige si quieres enviar la nueva factura al mismo destinatario o a otro contacto. Según lo que elijas, habrá que ajustar el campo del destinatario.
- Rellena la nueva factura normalmente y envíala.
Nota:
- En este enlace hay información sobre cómo crear una nota de crédito (abono).
- En este enlace hay información sobre cómo eliminar un documento.
- En este enlace hay información sobre los ID de artículo/elemento.
Inicia sesión en la plataforma Tradeshift y accede a la Universidad de Tradeshift, nuestro centro de aprendizaje electrónico con sencillos cursos en vídeo. Accede a estos cursos y aprovecha al máximo todo lo que tenemos para ofrecerte:
- Un vistazo de los errores comunes de facturación
- Cómo asegurarse de que la factura se ha enviado
- Cómo asociar un número de orden de compra (pedido)
- Cómo agregar un número de factura después de convertir una orden de compra
- Cómo enviar la misma factura a varios usuarios
- Cómo editar una factura rechazada y volver a enviarla
- Cómo validar un documento cargado