Dieser Artikel beschreibt die verschiedenen Möglichkeiten, eine Rechnung im Tradeshift-Webportal zu erstellen. Wenn Sie Ihre Kunden per EDI abrechnen, lesen Sie diese Artikel. Wenn Sie PDF-Rechnungen in Tradeshift konvertieren und hochladen möchten, sehen Sie sich unsere Dokument-Uploader-App an.
Vor dem Versand Ihrer Rechnung:
In Ihrem Kontoprofil müssen einige Daten vorhanden sein, damit Sie Dokumente senden können.
Wenn die erforderlichen Daten fehlen, erhalten Sie beim Versand Ihres ersten Dokuments eine Aufforderung, diese hinzuzufügen.
Diese verpflichtenden Daten können vorab in der Profil- App hinzugefügt werden, auf die über den Launcher zugegriffen werden kann.
- Weitere Informationen zu Ihren Firmenprofildaten und zur Fertigstellung finden Sie hier
- Weitere Informationen zu Steuerkennungen in Ihrem Profil finden Sie hier
Wenden Sie sich an Ihren Unternehmensadministrator, wenn Sie nicht berechtigt sind, Profiländerungen vorzunehmen, oder Ihre Unternehmenskennungen nicht kennen.
Hinweis: Es ist wichtig zu bedenken, dass einige Empfänger bestimmte Regeln für die Dokumentvalidierung eingeführt haben. Lesen Sie diesen Artikel um zu verstehen, wie Sie Fehler beim Senden Ihrer Rechnung vermeiden können.
- Über den Launcher „Erstellen“
- Aus dem Netzwerkmanager
- Durch Umwandeln einer Bestellung in eine Rechnung
- Durch Verwendung einer bereits vorhandenen Rechnung als Entwurf
Über den Launcher „Erstellen“
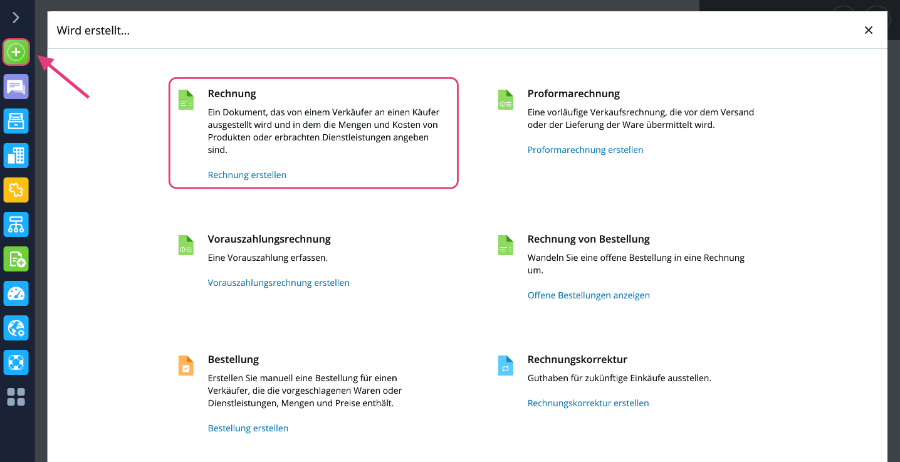
Mit dem Launcher „Erstellen“ können Sie auf einfache Weise einen der Standarddokumenttypen erstellen, die in Tradeshift verfügbar sind:
- Rechnung
- Vorauszahlungsrechnung
- Wareneingang
- Schriftlicher Antrag
- Rechnung aus Bestellung
- Rechnungskorrektur
- Bestellung
- Angebot
- Proformarechnung
- Vorauszahlungsrechnung
1. Sie können in der Suchleiste nach dem Empfänger suchen. Wenn der Empfänger nicht gefunden wird, können Sie manuell eine externe Verbindung hinzufügen (weitere Informationen über die Vorteile des Unternehmensnetzwerks ).
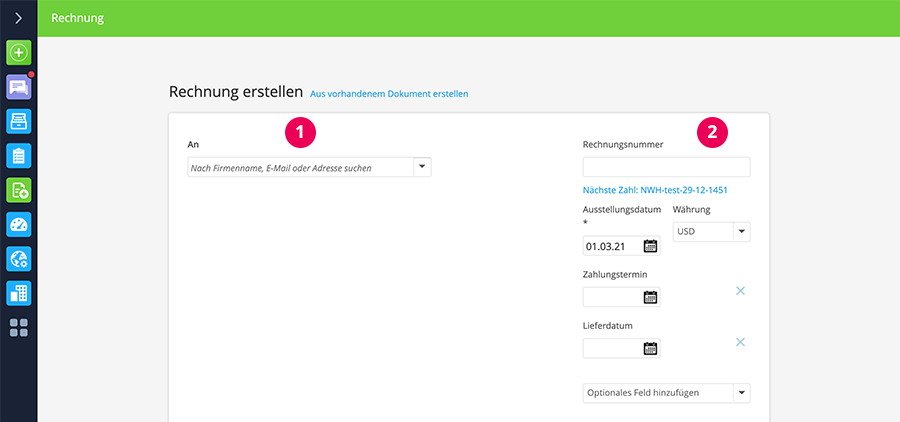
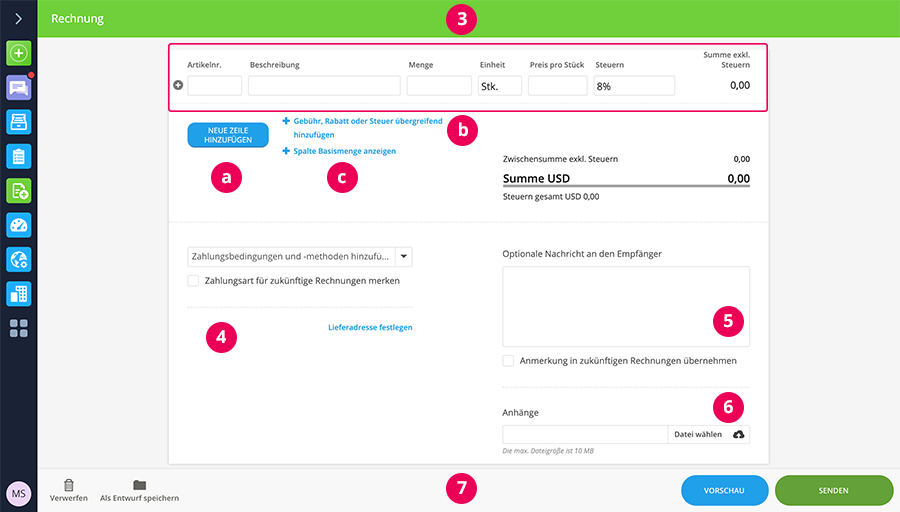
- Rechnungsnummer
- Ausstellungsdatum
- Währung
- Fälligkeitsdatum
- Liefertermin
- (Optional) Alle relevanten optionalen Felder
3. Füllen Sie die Rechnungsposten aus:
a. Fügen Sie der Rechnungsvorlage eine neue (leere) Position hinzu.
b. Fügen Sie eine Header-Gebühr (z. B. Versand), einen Rabatt oder eine separate Steuergebühr hinzu (weitere Einzelheiten siehe unten).
c. Dies ändert „Preis pro Einheit“ in „Preis pro Menge“ für Ihre Rechnungsanforderungen.
4. Geben Sie die Zahlungsmethode an.
5. Fügen Sie Anmerkungen für den Empfänger hinzu.
6. Klicken Sie hier, um Anhänge hinzuzufügen, z. B. eine PDF-Rechnungskopie oder ein Arbeitsblatt.
7. Sie können die Rechnung als Entwurf speichern, eine Vorschau der fertigen Rechnung anzeigen oder sie an den Empfänger senden.
Wenn Sie auf „Vorschau“ klicken, wird das Senden des Dokuments imitiert, falls Sie vor dem Senden Fehlerhinweise sehen möchten.
Wenn Sie auf „Senden“ klicken, werden auch Fehlerhinweise angezeigt und das Dokument an den Kunden gesandt, wenn keine Fehler vorliegen.
Hinzufügen von Steuern, Header-Gebühren oder Rabatten
Die Möglichkeit, Steuern, Gebühren (z. B. Versand) oder Rabatte auf Header-Niveau hinzuzufügen, kann Rechnungen wie folgt hinzugefügt werden:
Klicken Sie unterhalb der Rechnungszeilen auf die Option „Gebühr, Rabatt oder Steuer übergreifend hinzufügen“.
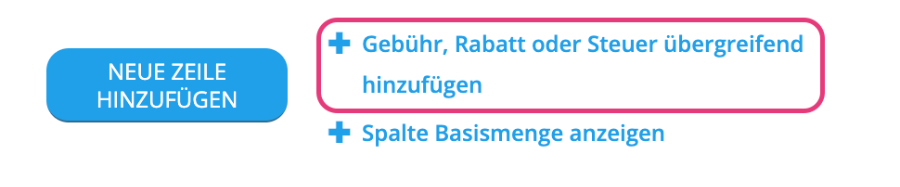
Dadurch wird eine Zeile erstellt, in der Sie bestimmte Ergänzungen vornehmen können:
- Wählen Sie den Zeilentyp
- Fügen Sie die Daten in das Freiformfeld ein
- Wählen Sie den Typ aus dem Auswahlmenü
- Fügen Sie den Wert der Linie hinzu
- Wählen Sie, ob der Zeilenwert ein Prozentsatz des Rechnungswerts oder des angegebenen Währungswerts ist
- Fügen Sie nur für diese Gebühr oder diesen Rabatt Steuern hinzu oder passen Sie sie an
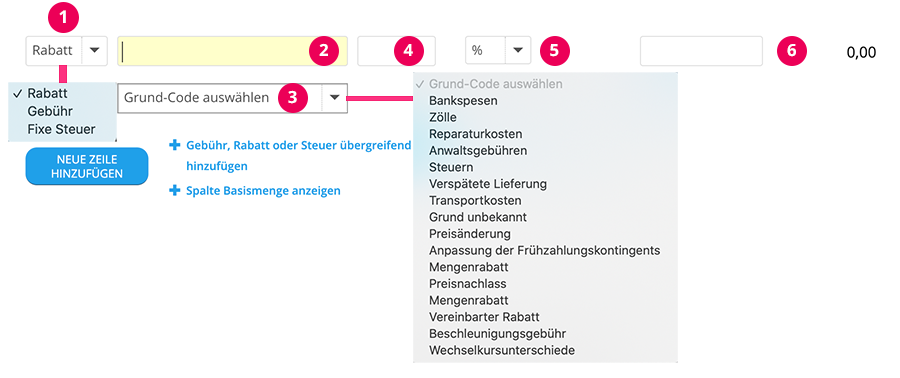
Wenn die Rechnung an eine manuell hinzugefügte Verbindung gesendet wird, haben Sie die Möglichkeit, die von Ihnen gesendete E-Mail zu bearbeiten. Sie können auch eine Kopie der Rechnung an Ihre eigene E-Mail-Adresse senden.
Aus dem Netzwerk

- Öffnen Sie die Netzwerk-App
- Wählen Sie den Kontakt in Ihrem Netzwerk aus, dem Sie die Rechnung senden möchten, und klicken Sie auf die Punkte auf der Ebene des Kontakts
- Wählen Sie im Seitenmenü „Dokument erstellen“ und dann „Rechnung“
- Sie können dann Ihre Rechnung wie oben erläutert ausfüllen.
Durch Umwandeln einer Bestellung in eine Rechnung
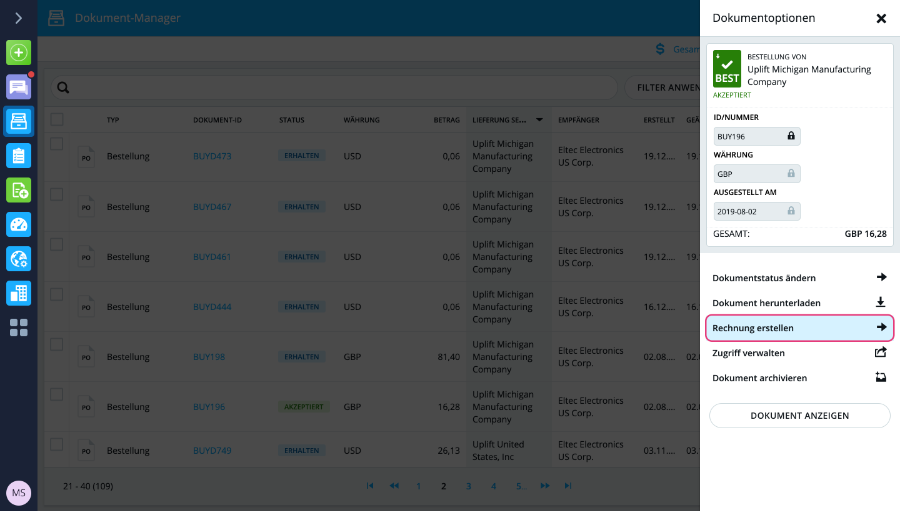
1. Öffnen Sie die App „Dokument-Manager“
2. Finden Sie die Bestellung, für die Sie eine Rechnung erstellen möchten
3. Klicken Sie auf die Dokumentzeile und wählen Sie im Seitenmenü die Option „Rechnung erstellen“
Die Rechnung wird dann mit den Informationen aus der Bestellung vorab ausgefüllt.
- Geben Sie zuerst eine Rechnungsnummer ein. Sie werden feststellen, dass die nachfolgenden Felder bereits ausgefüllt sind, da es sich um eine auf einer Bestellungen basierende Rechnung handelt und nur die Bestellnummer erforderlich ist.
- Wenn Sie die Bestellung nur teilweise in Rechnung stellen möchten, können Sie die Zeilen entsprechend ändern.
- Wenn Sie bereit sind, die Rechnung zu versenden, klicken Sie auf die grüne Schaltfläche „Senden“ am unteren Bildschirmrand.
Aus einer Bestellung können mehrere Rechnungen erstellt werden. Befolgen Sie einfach die gleichen Schritte, um die gewünschte Anzahl von Rechnungen zu erstellen.
Durch Verwendung einer bereits vorhandenen Rechnung als Vorlage

- Öffnen Sie die App „Dokument-Manager“ und suchen Sie die Rechnung, die Sie als Vorlage verwenden möchten
- Klicken Sie im Seitenmenü auf die Schaltfläche „Als Vorlage verwenden“
- Wählen Sie aus, ob Sie die neue Rechnung an denselben Empfänger oder an einen anderen Kontakt senden möchten. Auf dieser Grundlage muss das Empfängerfeld angepasst werden.
- Füllen Sie die neue Rechnung normal aus und senden Sie sie!
Hinweis
- Klicken Sie auf diesen Link, um zu erfahren, wie Sie eine Rechnungskorrektur erstellen können.
- Klicken Sie auf diesen Link um zu erfahren, wie Sie ein Dokument löschen können.
- Klicken Sie auf diesen Link um zu erfahren, was eine Artikel-ID ist.
Melden Sie sich auf der Tradeshift-Plattform an und greifen Sie auf die Tradeshift University zu, unser E-Learning-Center mit einfachen Videokursen. Greifen Sie auf diese Kurse zu und nutzen Sie alles, was wir zu bieten haben:
- Häufige Rechnungsfehler
- So stellen Sie sicher, dass Ihre Rechnung gesendet wurde
- So finden Sie eine Bestellnummer
- So fügen Sie nach dem Umwandeln einer Bestellung eine Rechnungsnummer hinzu
- So senden Sie dieselbe Rechnung an mehrere Benutzer
- So bearbeiten Sie eine Rechnung und reichen eine abgelehnte Rechnung erneut ein
- So validieren Sie ein hochgeladenes Dokument